This article introduces Microsoft's cloud-based Team Foundation Server (TFS), Visual Studio Online. Signing up for Visual Studio ONline will be demonstrated as will how to access this cloud-based TFS from Visual Studio 2012.
Introduction
Visual Studio Online is free for up to five users -- at least for the present (as of September 2013). This cloud-based version of TFS supports source code control, bug/work-item tracking and project management. More importantly, this service places your source code in an environment where Microsoft will provide, free of charge, complete source control backup. Developers can access source code remotely using a standard Microsoft accounts. The URL used to access an instance of Visual Studio Online is of the elegant form (a vanity URL): YOUR_NAME_HERE.visualstudio.com.
A classic use of Visual Studio Online came when I started working at a firm that was using SVN. The server hosting SVN was an older PC, running Linux, setup by a developer who was no longer at the firm. The company used outsourced IT and the SVN host was rarely backed up if ever. There were five developers on the team. In order to access SVN remotely developers had to access the company's incredibly slow VPN. Visual Studio Online was an easy sell in this environment.
Signing up for Visual Studio Online
Signing up for Visual Studio Online is straightforward. If you already have a Microsoft account (hotmail.com, live.com, outlook.com, etc.) skip to Step 2. You can also skip to Step 2 if your work email address is already mapped to be used as a Microsoft account. It is important to note that your Microsoft account will be the initial administrator for Visual Studio Online. Other administrative rights can be assigned once signup is completed.Step 1: create a Microsoft account. You can use your work email as Microsoft account name and sign up at https://signup.live.com/signup.aspx or just create an email account at Outlook.com.
Step 2: in Internet Explorer (when working with Microsoft service, IE is often the best choice of browsers) navigate to http://tfs.visualstudio.com.
Step 4: pick the name for your source code vanity URL where below I chose to name my source code control after software pioneer Admiral Grace Hopper:
Step 5: click on "Create Account" which will display the log in screen for the Microsoft account.
Step 7: create a project by clicking on "New team project". Below the new project name was MarkI after the computer Admiral Hopper first developed software on:
Step 9: from the previous screen click on "Navigate to project":
Step 10: click on "Manage all members..." in order to add your coworkers as TFS users. Make sure your coworkers have created Microsoft accounts so they can be added to TFS as users.
Access Visual Studio Online from Visual Studio
Once Visual Studio Online has been setup, Visual Studio can be used to utilize this free source code service. In support of this, Visual Studio (below Visual Studio 2012 is shown) contains a Team menu item:
When the Team is selected the user is given the option to "Connect to Team Foundation Server":
Click on "Connect to Team Foundation Server" reveals rather indirectly the "Team Explorer - Connect" view:
Under "Team Foundation server" select the Connect link button which displays the "Connect to Team Foundation Server" dialog:
From the "Connect to Team Foundation Server" dialog, select "Servers" which displays the "Add/Remove Team Foundation Server" dialog:
From the "Add/Remove Team Foundation Server" dialog, select "Add" which displays the "Add Team Foundation Server" dialog:
In the "Add Team Foundation Server" dialog, add the name/URL of your TFS location which for the purposes of this article was: admiralgracehopper.visualstudio.com. Click on "OK" which prompts users to enter their Microsoft account credentials which allows them to access TFS:
Once a user is logged in they are returned to the "Add/Remove Team Foundation Server" dialog:
Clicking on "Close" to close this dialog returns the users to the "Connect to Team Foundation Server" dialog which now lists the "Team Projects" that include the MarkI project. This project was previously created via the Visual Studio Online web site:
From this screen the MarkI project can be checked following by clicking on the "Connect" button which closes the "Connect to Team Foundation Server" dialog. The connection to TFS is established along with a connection to the MarkI project.
To access source code control select the sub menu item: View | Other Windows | Source Control Explorer:
Clicking on the "Source Control Explorer" sub menu item displays the "Source Control Explorer" dialog:
Right clicking on the MarkI project shows what is expected, access to source code related functionality:
Visual Studio Online from Microsoft is a fantastic service given that it is free for up to five users with access to source code control. An unlimited number of Stake Holder users (accessing to bugs/tasks) is supported Visual Studio Online (cloud hosted TFS): Unlimited (no cost) users can Create/Access Bugs/Tasks. To find out more information on project navigate to the Visual Studio Online web site (http://visualstudio.com) and select the "Pricing" menu:
Of note for any startup for small development firm is user plan "Visual Studio Online Basic". As stated previously (and above in the screenshot) five users with access to source code control (a.k.a. "5 users FREE"). Not mentioned in any of the user plans are the unlimited stakeholders.
Clicking on the Stakeholders buttons reveals an overview of the cost (free) and capabilities of such users:


















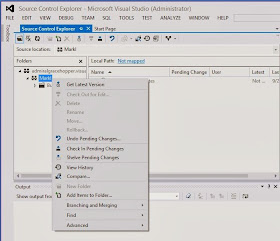





No comments:
Post a Comment