This blog is broken down into three parts:
1) Demonstrate how VirtualBox cannot create a new 64-bit virtual machine
2) Demonstrated how to disable Hyper-V in order to allow VirtualBox to support 64-bit client operating systems.
3) Demonstrate how VirtualBox cannot add and run an existing 64-bit client operating system
VirtualBox Cannot Create a New 64-Bit Virtual Machine
The problem manifests itself when creating a new virtual machine. The steps to create a new virtual machine (this demonstration will result in failure) is a follows:1) From VirtualBox's Machine menu, select New:
2) From the Create Virtual Machine dialog select the 64-bit operating system desired:
The previous screenshot contains no 32-bit hosted operating systems. The reason why is that, Hyper-V is enabled on Windows. If Hyper-V is is an installed feature of the operating system the VirtualBox is only capable of supporting 32-bit operating systems.
Uninstalling Hyper-V from Windows
The Programs category of Control Panel allows Windows features to be added and removed. To display the Program category of Control Panel, display Control Panel:
The Programs category is found in the lower left of the Control Panel folder. Click on Programs to display the Program category:
From under Programs and Features, click on Turn Windows features on and off which displays the Windows Features dialog;
Hyper-V is a listed feature and to uninstall it, simply uncheck this feature.
VirtualBox Cannot Add an Existing 64-Bit Virtual Machine
For a recent project I was giving a VHD in VMDK format (a Windows 2012 R2 virtual machine which is 64-bit operating system). VMDK is the native VHD format of VMWare's virtualization technology. I installed VMWare Professional and attempted to get the VHD running as part of VMWare Profession virtual machine. For some reason it would not run and I was informed most team members were using VirtualBox. The reason was because some developers has MacBooks and some Windows Machines. VirtualBox was a free application that ran on both platforms.In VirtualBox select the Machine menu's Add option to add an existing virtual machine:
The Add menu item allows a virtual machine to be selected which would be be the file that includes all the settings and references a specific virtual hard drive. The VirtualBox virtual machine is selected using the "Select virtual machine file" dialog:
From the dialog navigate to the location of the VirtualBox settings file (extension VBOX) and select Open:
Even though the virtual machine is 64-bit and cannot be run on VirtualBox (due to Hyper-V being installed on the computer) the virtual machine is added successfully VirtualBox's Manager application:
Attempting to start the VirtualMachine via Machine | Start | Normal Start results int he following error:
The error message displayed is "Failed to open a session for the virtual machine". This is an innocuous message but is frankly not helpful is diagnosing the issue. The problem is that it is a 64-bit guest operation system and VirtualBox is installed on a Windows machine on which Hyper-V is installed.

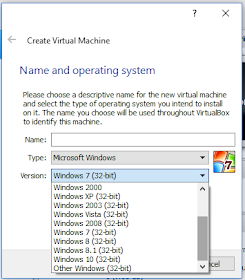








No comments:
Post a Comment